Feb 09, 2014. Apache Tomcat 9.0.38 download page. Download free. Apache Tomcat Size: 11.5Mb. Downloaded: 7,067 times.
Installing Tomcat 9 on Mac OS X El Capitan is actually quite easy.
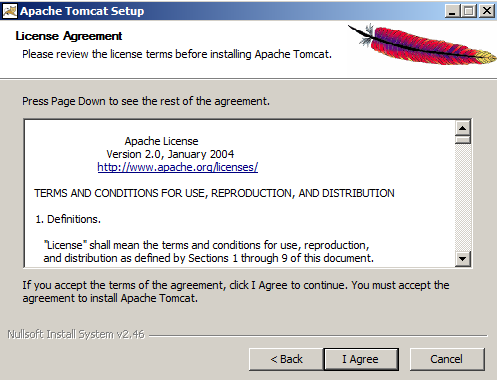
The Mac OS X installation process is fairly painless and straight forward, but there are a few rough spots along the way. Follow these step by step instructions to get Tomcat up and running on your Mac OS X machine in no time.
Configure Environment Variables
Prerequisite: Java
Download and install the latest Java 8u92 form this link.
The JDK installer package come in an dmg and installs easily on the Mac; and after opening the Terminal app again,
java -version
Now shows something like this:
java version '1.8.0_66'
Java(TM) SE Runtime Environment (build 1.8.0_66-b17)
Java HotSpot(TM) 64-Bit Server VM (build 25.66-b17, mixed mode)
Whatever you do, when opening Terminal and running java -version, you should see something like this, with a version of at least 1.7.x I.e. Tomcat 9.x requires Java 7 or later.
Tomcat 9 Free Download
JAVA_HOME is an important environment variable, not just for Tomcat, and it’s important to get it right.
To set the JAVA_HOME variable, open a new Terminal window and use the following command to open the system profile for editing. (You can substitute your favorite text editor. We like Vim.):
vi ~/.profile
Once you’ve opened the profile, add the following lines to set the JAVA_HOME and CATALINA_HOME variables:
export JAVA_HOME=/Library/Java/Home
export CATALINA_HOME=/Path/To/Tomcat/Home
Installing Tomcat
1. Download Tomcat from the official website (tomcat.apache.org), select Tar.gz format under the Core section
2. Extract the Tomcat to directory: /Library, in order to facilitate the use, rename the folder to 'Tomcat'
3. Open Terminal, modify folder permissions
sudo chmod 755 /Library/Tomcat/bin/*.sh
4. Press the Enter key, then you will be prompted for a password, enter the administrator password. Then continue with the following command to open the tomcat service
sudo sh startup.sh
5. Open the browser and enter http://localhost:8080/, press Enter.
If you see the Apache Tomcat, this means Tomcat has successfully run
That is it! You should now be able to access Apache Tomcat’s welcome page on http://localhost:8080. If you wish to make stopping Tomcat 9, use this command:
sudo sh /Library/Tomcat/bin/shutdown.sh
Those who want to use Java Server Page (JSP) or Java Servlet, first they have to install Apache Tomcat Server. After installation of Apache Tomcat you have to download Eclipse IDE.
This article will help you to setup of Apache Tomcat Server with Eclipse IDE. For this you have this software listed below:
- Apache Tomcat Server
- Eclipse IDE
- JDK
You can easily download this software from the given link this will save your time:
When your download is completed. First you have to install JDK on your system. Then you have to install Eclipse IDE on your system. Then install Apache Tomcat Server on your system. Apache Tomcat Server is open source web server and java servlet. There are some steps for Setup Apache Tomcat Server with Eclipse IDE. You have to follow given steps:
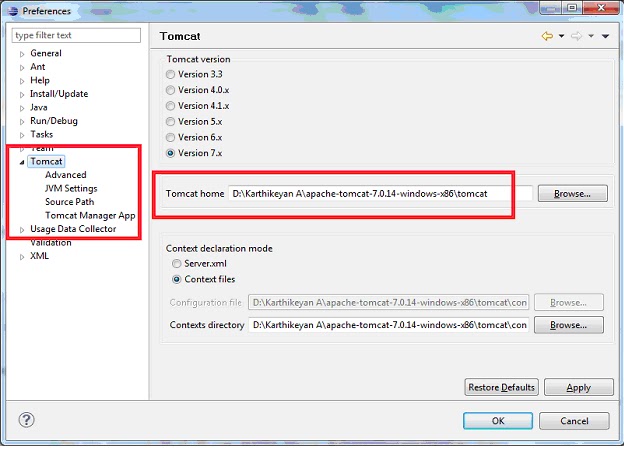
Step 1:
- Open Eclipse IDE.
- Open Window -> Preferences -> Server -> Install Runtimes to create server runtime.
- Then click on Add button to open the New Server Runtime window.

Eclipse Tomcat Plugin Download
- Then select your Apache Tomcat Server version that is under the Apache Folder. (For example I select Apache Tomcat 6.0 version)
- Then click on Next Button.
Step 2:
- Then you have to fill the Tomcat installation directory.
- On configuring Apache Tomcat Installation window you have to browse the Tomcat installation directory. When you install Apache Tomcat on your system by default Tomcat6.0 folder is created under Apache Software Foundation. You have to browse that folder.
- Click on finish button.
Step 3:
- After Configured Apache Tomcat Server will be displayed in the Servers view.
- Now you have to start the Apache Tomcat Server.
- To start Apache Tomcat Server you have to manage the servers.
- Right click on servers and click on Start.
- This will start your Apache Tomcat Server.
- Now you are successfully configured Apache Tomcat Server with Eclipse IDE.
Step 4:
- After setup Apache Tomcat Server with Eclipse IDE. You have to test that connection is it working properly or not.
- For that test you have to open the browser (for example Google Chrome).
- Now you have to type “http://localhost:8080”.
- Then you should see the Apache Tomcat home page.
- That page will show you a message that is “you have setup Apache Tomcat Server successfully, congratulation” that means you are successful.
Hopefully this information is helpful to you.
Thank you.
Eclipse Add Tomcat
Disclosure: As an Amazon Associate, I earn from qualifying purchases. The commission help keep the rest of my content free, so thank you!



