This section describes how to download images from your camera to the computer using EOS Utility.
- Eos Movie Utility Download Mac High Sierra
- American Truck Simulator Free Download
- 1917 Movie Download
- Download Music
EOS Rebel T6i EOS Rebel T7 EOS Rebel T6 EOS Rebel SL3. EOS Rebel SL2 EOS Rebel T100. EOS M6 Mark II. EOS M50. EOS M200. PowerShot Series PowerShot G5 X Mark II. PowerShot G7 X Mark III. PowerShot SX70 HS.Camera does not ship with a bundled USB interface cable. Open your web browser and either go directly to our EOS Webcam Utility Website. EOS Camera Movie Record is a self-explanatory Mac OS X application capable to display and record the video feed from your Canon DSLR on your computer's hard disk. From EOS Camera Movie Record's main window you can instantly initialize and stop the recording process, adjust.
Mac OS X: Click the EOS Utility icon on the Dock. IMPORTANT If you start EOS Utility Ver. 3.x before connecting the camera to the computer, the EOS Utility Launcher screen (shown in the example image below) will be displayed. EOS Webcam Utility is a software solution that unlocks webcam-like capabilities for select EOS Inter-Changeable Lens and PowerShot cameras. By connecting your Canon camera to a computer with a USB. Met de EOS Utility kunt u de camera ook op afstand bedienen vanaf uw computer via een USB-kabel, via Wi-Fi als uw camera daarover beschikt of via een aparte Wireless File Transmitter (met uitzondering van EOS M). EOS Utility is opgenomen in de eerste software-installatie van uw EOS-camera.
Same procedures can be used to download movies as well as still images. However, downloading movies requires a much longer time due to their large data size.
Windows Vista is used as an example, but the procedures are mostly the same if you use Windows XP,or Mac OS X.
Attention:
|
1. Connect the camera to the computer with the USB cable supplied with the camera.
- Set the camera's Auto Power Off settings to [Off] before making the connection.
- Please see the related information for how to connect a camera to a computer.
2. Set the camera's power switch to < ON >.
3. EOS Utility starts automatically.
If EOS Utility does not start automatically, click the [Start] button, then select [All Programs] , [Canon Utilities] , [EOS Utility] and then [EOS Utility].
| Note: If you use Mac OS X, click the [EOS Utility] icon registered in the Dock. If a screen for selecting the program (application) appears, select [Downloads images EOS camera]. (If you use Windows XP, select [Canon EOS Utility] and then click [OK].) |

4. When the following window appears, start the operation for downloading images.
To download all images saved in the memory card, click [Starts to download images] in the EOS Utility window.
By default, the downloaded images are sorted into folders by their shooting date, and are saved in the [Pictures] folder on the computer. If you wish to change the destination for the downloaded images, click [Preferences] and specify the settings in the dialog box.

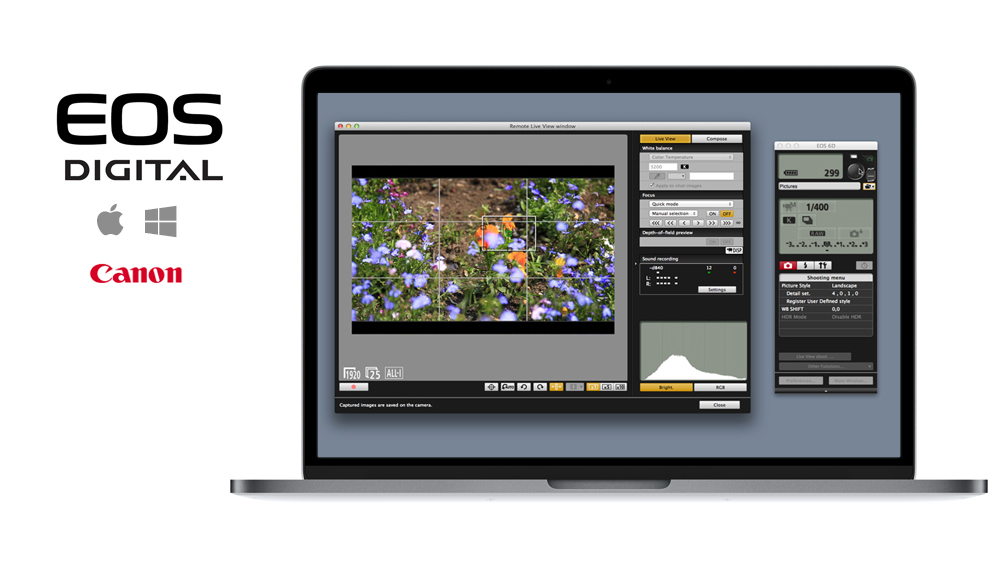
If you click [Lets you select and download images], the images saved in the memory card will be displayed in the EOS Utility window so that you can select the images to be downloaded. For the details, please see the 'Downloading selected images' section below.
5. The images are downloaded to the computer.
6. When all the images have been downloaded, Digital Photo Professional starts and the downloaded images are displayed.
If you wish to edit images using Digital Photo Professional or ZoomBrowser EX/ImageBrowser, refer to the Software Instruction Manual supplied with your camera.
Downloading selected imagesWith EOS Utility, you can select the images you want from the images shot and download them to your computer.
If you wish to download only the images you want, follow the procedures below after performing the procedures described above in steps 1 to 3.
4. When the following window appears, click [Lets you select and download images].
5. A viewer window appears, and images in the memory card will be displayed.
5-1. From the images displayed, check ( ) the images that you want to download. (Four images are selected here.)
The images are listed by recording medium (card). If images are selected by switching between the [ ](CF card) and [ ](SD or SDHC card) tabs, it is possible to download the images from multiple media (cards) at a time.
The images with the [ ] icon in the upper-left corner are movie files.
5-2. After selecting all the images you want to download, click [Download].
6. The [Download image] dialog box appears, so specify the destination where you want to save the images.
By default, the downloaded images are sorted into folders by their shooting date, and are saved in the [Pictures] folder on the computer. To change the destination, click [Destination Folder] and make the settings in the dialog box displayed.
7. If you click [OK] in the image above, it starts downloading the images to your computer.
When all the selected images are downloaded, Digital Photo Professional starts automatically and the images that have been downloaded will be displayed.
| Note: Images captured in the [Rec. separately] or [Rec. to multiple] setting are recorded to CF and SD cards under the same file names. When EOS Utility is used to simultaneously download images recorded on cards to a computer, images downloaded from the CF card and the SD card are saved under different file names with automatically assigned consecutive numbers such as xxxx0001.JPG, xxxx0001_1.JP. |
This completes the process of downloading images.
Disclaimer
All software, programs (including but not limited to drivers), files, documents, manuals, instructions or any other materials (collectively, “Content”) are made available on this site on an 'as is' basis.
Canon India Pvt. Ltd., and its affiliate companies (“Canon”) make no guarantee of any kind with regard to the Content, expressly disclaims all warranties, expressed or implied (including, without limitation, implied warranties of merchantability, fitness for a particular purpose and non-infringement) and shall not be responsible for updating, correcting or supporting the Content.
Eos Movie Utility Download Mac High Sierra
Canon reserves all relevant title, ownership and intellectual property rights in the Content. You may download and use the Content solely for your personal, non-commercial use and at your own risks. Canon shall not be held liable for any damages whatsoever in connection with the Content, (including, without limitation, indirect, consequential, exemplary or incidental damages).
American Truck Simulator Free Download
You shall not distribute, assign, license, sell, rent, broadcast, transmit, publish or transfer the Content to any other party. You shall also not (and shall not let others) reproduce, modify, reformat or create derivative works from the Content, in whole or in part.
1917 Movie Download
You agree not to send or bring the Content out of the country/region where you originally obtained it to other countries/regions without any required authorization of the applicable governments and/or in violation of any laws, restrictions and regulations.
Download Music
By proceeding to downloading the Content, you agree to be bound by the above as well as all laws and regulations applicable to your download and use of the Content.



