Mono runs on Windows, this page describes the various features available for users who want to use Mono on Windows as well as using Mono-based technologies on Windows without Mono (like Gtk#).
- Download the latest Windows installer from the download page.
Run the installer and accept the terms of the license. Mono is now installing:
Is Mono Download Mac Safety
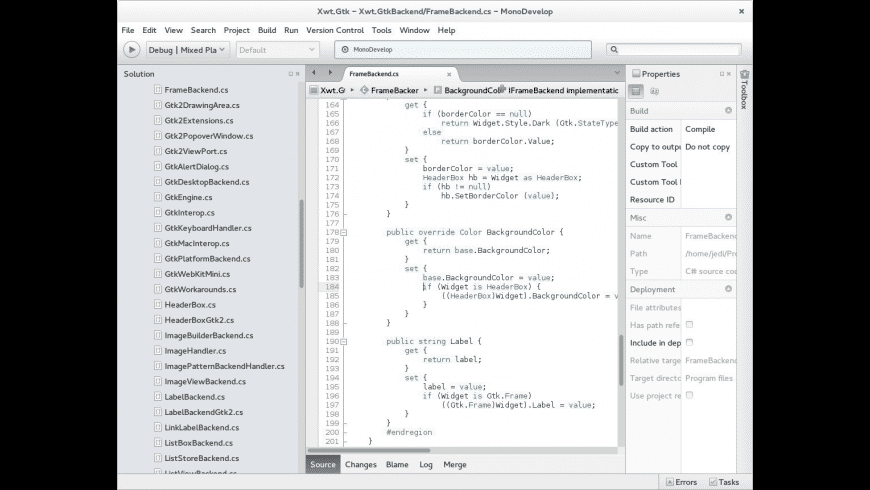
Sep 17, 2020.
Sep 17, 2016. Mono runs on Windows, this page describes the various features available for users who want to use Mono on Windows as well as using Mono-based technologies on Windows without Mono (like Gtk#). Download the latest Windows installer from the download page. Run the installer and accept the terms of the license. Mono is now installing. Pair to Mac performs necessary software installations/updates when Visual Studio 2019 is connecting to the Mac. Pair to Mac will check to make sure that Mono is installed. If it is not installed, Pair to Mac will download and install the latest stable version of Mono on the Mac.

The installer creates a “Open Mono Command Prompt” shortcut under the Mono program group in the start menu.This shortcut starts a command shell with Mono-relevant path information already configured, which means all the Mono tools “just work”.
At this point, it’s a good idea to run through the basic hello world examples on this page to verify Mono is working correctly.
Gtk#
Gtk# is included as part of the Mono installation, this will allow you to create Gtk# applications on Windows with the Mono runtime which you can later deploy into Linux. See the Gtk# page for more details about the toolkit, or go directly to the Gtk# beginner’s guide.
Alternatively, if you only want to use Gtk# on Windows, without Mono, you can use the Gtk# installer for the .NET Framework.
Mono in the Windows 10 Bash
Windows 10 Anniversary Update and greater come with an experimental, optional Linux subsystem that exposes bash as an alternative shell. This can be used to install the Debian/Ubuntu version of Mono alongside or instead of the Windows version. Note that this feature is in beta and you need to manually enable it. For more information about how to install Mono inside Windows Bash and known problems, refer to this issue.
Is Mono Download Mac Safely
Download the file and launch it on your system.
Follow the instructions on your screen
1 Make sure that the machine is connected to your computer and powered on.
2 Insert the supplied software CD into your CDROM drive.
3 Double-click the CDROM icon that appears on your Macintosh desktop.
4 Double-click the MAC Installer folder > Installer OS X icon.
5 Click Continue.
6 Read the license agreement and click Continue.
7 Click Agree to agree to the license agreement.
8 When the message that warns that all applications will close on your computer appears, click Continue.
9 Click Continue on the User Options Panel.
10 Click Install. All components necessary for machine operations will be installed. If you click Customize, you can choose individual components to install.
11 Enter the password and click OK.
12 Installing software requires you to restart your computer. Click Continue Installation.
13 After the installation is finished, click Close.
14 Open the Applications folder > Utilities > Print Setup Utility.
For Mac OS X 10.5 to 10.7, open the Applications folder > System Preferences and click Print & Fax.
15 Click Add on the Printer List.
For Mac OS X 10.5 to 10.7, click the + folder icon; a display window will pop up.
16 Click Default Browser and find the USB connection.
For Mac OS X 10.5 to 10.7, click Default and find the USB connection.
17 For Mac OS X 10.4, if Auto Select does not work properly, select Dell in Print Using and your machine name in Model.
For Mac OS X 10.5 to 10.7, if Auto Select does not work properly, select a driver to use... and your machine name in Print Using. Your machine appears on the Printer List, and is set as the default machine.
18 Click Add.
Installing driver over the network
1 Make sure that the machine is connected to your network and powered on.
2 Insert the supplied software CD into your CDROM drive.
3 Double-click the CDROM icon that appears on your Macintosh desktop.
4 Double-click the MAC Installer folder > Installer OS X icon.
5 Click Continue.
6 Read the license agreement and click Continue.
7 Click Agree to agree to the license agreement.
8 When the message which warns that all applications will close on your computer appears, click Continue.
9 Click Continue on the User Options Panel.If you want to set the wireless setting, refer to Setup using Macintosh on page 94.
10 Click Install. All components necessary for machine operations will be installed. If you click Customize, you can choose individual components to install.
11 Enter the password and click OK.
12 Installing software requires you to restart your computer. Click Continue Installation.
13 After the installation is finished, click Quit or Restart.
14 Open the Applications folder > Utilities > Print Setup Utility.
For Mac OS X 10.5 to 10.7, open the Applications folder > System Preferences and click Print & Fax.
15 Click Add on the Printer List.
For Mac OS X 10.5 to 10.7, click the + icon. A display window will pop up.
16 For Mac OS X 10.4, click IP Printer.
For Mac OS X 10.5 to 10.7, click IP.
17 Select HP Jetdirect > Socket in Protocol.
When printing a document containing many pages, printing performance may be enhanced by choosing Socket for Printer Type option.
18 Enter the machine IP address in the Address input field.
19 Enter the queue name in the Queue input field. If you cannot determine the queue name for your machine server, try using the default queue first.
20 For Mac OS X 10.4, if Auto Select does not work properly, select Dell in Print Using and your machine name in Model.
For Mac OS X 10.5 to 10.7, if Auto Select does not work properly, choose
Select Printer Software and your machine name in Print Using.
21 Click Add.
Your machine appears in the Printer List, and is set as the default machine
Dell recommends applying this update during your next scheduled update cycle. The update contains feature enhancements or changes that will help keep your system software current and compatible with other system modules (firmware, BIOS, drivers and software).



