- See All Results For This Question
- Download Headers Outlook 2010
- Download Headers Only In Outlook For Mac 2016
- Advanced IMAP Account Settings For Outlook For Mac - Office ...
Email and Calendars all are fine. The issue is birthdays and anniversaries do not sync and in fact area always 1 day off. Regardless of if I start the contact birthdate in Outlook or on an IOS device once Outlook syncs the dates change by 1 day on the devices. This was not occurring on my Outlook on a PC and only started with Outlook on the Mac. Bulk export email headers to separate excel or csv files at one time. In Outlook, there is no function can export email headers only, but if you have installed Kutools for Outlook, its Bulk Save utility can quickly export multiple email headers only to Excel/CSV/Word or other format files.
Nov 29, 2009. Download Headers Only Download only the message header and not the message body or attachments. Download Complete Item Including Attachments Download the entire message including body and attachments. Download Only Headers For Items Larger Than Download only headers for messages over the specified size, which you can specify in check box. Select a folder from the list of folders in the Folder Options section and then choose the option Download headers only. It is possible to have different setting for each folder in an account, so, for example, you could set Outlook to download only headers in a folder that you know gets a large volume of e-mails.
Symptoms
Consider the following scenario:
You're using Microsoft Outlook 2019, Outlook 2016, Outlook 2013 or Outlook for Office 365.
You're connected to an Exchange Server mailbox.
Notes
If you're running Outlook 2019, Outlook 2016, or Outlook for Office 365, this account might be your primary mailbox or another mailbox to which you have delegate access or another permission. This might be an additional, shared, or automapped mailbox, or public folders.
For more information about this issue in Outlook 2019, Outlook 2016, or Outlook for Office 365 related to shared mailboxes or public folders, see the following article in the Microsoft database:
3140747 Only a subset of items is synchronized in shared mailboxes or public folders in Outlook 2016
- If you're running Outlook 2013, the account must be your primary account.
Your Exchange email account is configured to use Cached Exchange Mode.
In this scenario, the email folders for these mailboxes may show item counts that are lower than expected. Additionally, older items may seem to be missing, and you might receive the following message and hyperlink at the bottom of the list of items:
There are more items in this folder on the server
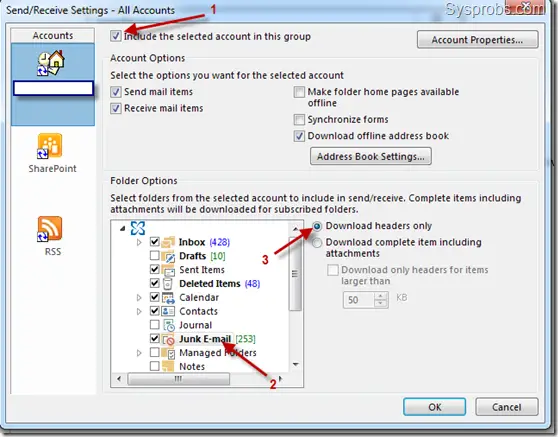
Click here to view more on Microsoft Exchange
This message is shown in the following screenshot.
Additionally, if you search for email items in your mailbox, the search results may display the following text at the bottom of the results:
Showing recent results...
More
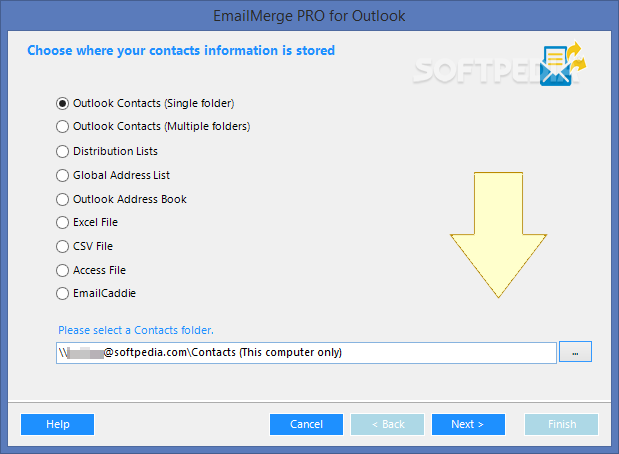
If you click the More link, additional items that meet your search criteria are displayed in the search results. This occurs because Outlook retrieves the additional items from your mailbox on the server that's running Exchange Server.
Note
This behavior can also occur in the RSS Feeds folder in your Exchange mailbox. Also, only a subset of items may be synchronized in groups in Outlook 2016 or Outlook for Office 365.
Cause
This behavior occurs because the Cached Exchange mode Mail to keep offline setting is configured to a value other than All. For example, the following screenshot shows a profile that's configured to use Cached Exchange Mode and the Mail to keep offline setting is set to a default value of 12 months.
Note
See All Results For This Question
Outlook 2019, Outlook 2016, Outlook 2013 and Outlook for Office 365 provide the options of 1, 3, 6, 12, or 24 months, or All. Outlook 2019, Outlook 2016, and Outlook for Office 365 provide the additional options of 3 days, 1 week, and 2 weeks.
In the default configuration, depending on the size of your hard disk, Outlook synchronizes only 1, 3, or 12 months of email to your Offline Outlook Data (.ost) file from the Exchange server.
If your Mail to keep offline setting is set to 12 months and you have email items in your Exchange mailbox that are older than 12 months, those items reside only in your mailbox on the server. Therefore, if you can't connect to the Exchange server, you may be unable to retrieve items outside the range that's specified by the Cached Exchange Mode synchronization setting until you reconnect with the server.
Note
This setting does not affect the number of items that are synchronized with folders of the following types:
- Calendar
- Contacts
- Tasks
- Journal
- Notes
- Outbox
- Shared or delegated (only for Outlook 2013)
Note
Groups folders only synchronize a maximum of 1 year. Mail to keep offline settings that are lower than 1 year are honored.
More Information
To reduce the effect of the Outlook offline data file (.ost), the default number of months that are configured for your profile varies by the size of your hard disk. The following table provides the different default values for different hard disk sizes.
| Hard disk size | Default value for 'Mail to keep offline' |
|---|---|
| Less than or equal to 32 GB | 1 month |
| Greater than 32 GB, but less than 64 GB | 3 months |
| Equal to or greater than 64 GB | 12 months |
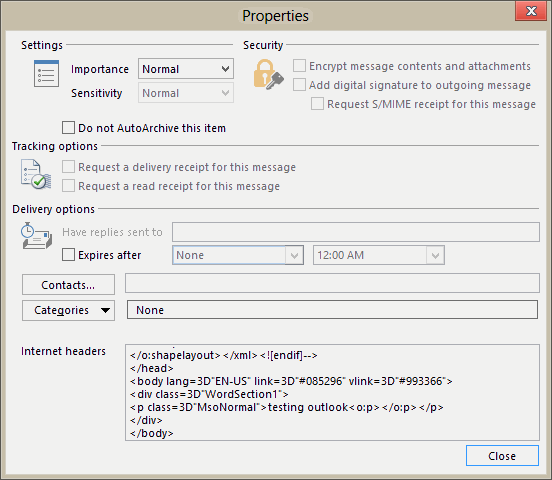
If you have to change the number of selected months of email to synchronize with your cached mode '.ost' file, follow these steps:
Start Outlook.
On the File tab, click Account Settings, and then click Account Settings.
On the E-mail tab, double-click your Microsoft Exchange account.
In the Change Account dialog box, drag the Mail to keep offline slider to the desired number of months or to All to synchronize all email messages.
Click Next.
Click OK when you're prompted to restart Outlook to complete the configuration change.
Click Finish.
Restart Outlook.
Working Offline
If you don't have connectivity with the Exchange server, the following message is displayed in a folder if there are older items on the server that were not synchronized with your .ost file:
There are more items in this folder on the server
Download Headers Outlook 2010
Connect to the server to view them
This message is shown in the following screenshot.
Under similar conditions, if you search for items in your mailbox and you don't have connectivity with the Exchange server, the following message is displayed below the search results:
Server unavailable. <x> months of results shown.
In this message, <x> represents the value that's configured for the cached mode Mail to keep offline setting.
An example of this message is shown in the following screenshot.
Feature Administration through Group Policy
The cached mode Mail to keep offline setting is maintained in the Outlook profile settings in the Windows registry. If you want to administer this setting by using Group Policy, you can use the Group Policy templates. These are available from the following Microsoft websites, depending on your version of Office:
Office 2016, Office 2019, or Outlook for Office 365: https://www.microsoft.com/en-us/download/details.aspx?id=49030
Office 2013: https://www.microsoft.com/download/details.aspx?id=35554
The Group Policy template files for Outlook 2016, Outlook 2019, and Outlook for Office 365 are Outlook16.admxand Outllk16.adml. The files for Outlook 2013 are Outlk15.admx and Outlk15.adml. If you use Group Policy to manage this setting, the following registry data is used by Outlook:
Key: HKEY_CURRENT_USERSoftwarePoliciesMicrosoftOffice*x.0*OutlookCached Mode
DWORD: SyncWindowSetting
Value: integer value (Decimal) specifying the number of months (use only the following values)
0 = All (whole mailbox)
1 = 1 month of email items
3 = 3 months of email items
6 = 6 months of email items
12 = 12 months of email items
24 = 24 months of email items
Notes:
The x.0 placeholder represents your version of Office (16.0 = Office 2016, Office 2019 or Outlook for Office 365, Office 2019 or Outlook for Office 365, 15.0 = Office 2013).
The Outlook 2016, Outlook 2019 or Outlook for Office 365 user interface (UI) lets you set the Mail to keep offline setting to the additional values of three days, 1 week, and 2 weeks. The May 3, 2016, update for Outlook 2016 allows you to set these additional values by using the SyncWindowSettingDays registry data. For more information about how to configure Outlook 2016 with these additional values, see the following article in the Microsoft Knowledge Base:
3115009 Update allows administrators to set additional default mail and calendar synchronization windows for new Exchange accounts in Outlook 2016.
Administrators who change the existing GPO values should be aware of the potential to impact network traffic when raising the value of the SyncWindowSetting. When GPO changes SyncWindowSetting to any higher value, Outlook will do a full OST resynchronization when the new value applies. For a single client, this is not problematic. Applying a higher value to hundreds or more clients at the same time could adversely affect available network bandwidth. Decreasing the value will have no such impact because Outlook will do a local-only deletion of excess data that's cached in the OST files of all clients to receive the lower SyncWindowSetting value.
Since Outlook only synchronizes a maximum of one year for groups, you are unable to search for older messages. To work around this Outlook limitation, use Outlook on the Web to view and search for older messages in groups.
This enables to you browse through your e-mails without actually having to download all the e-mails andtheir attachments in their entirety, which can often be a lengthy task.
Note: This works only for POP3, not for IMAP protocol...
To configure Outlook to download only the e-mail headers, do the following:
1. On the Send / Receive tab, in the Send & Receivegroup, choose Send/Receive Groups:
2. In the Send/Receive Group list, choose Define Send/ReceiveGroups... (or press Ctrl+Alt+S):
3. Select a group to modify and click Edit....
4. From the Accounts section on the left side of the dialog box,you can select the mail account that you want to modify the settings for.
5. Check the Include the selected account in this group checkbox to see all the options:
6. Select a folder from the list of folders in the Folder Optionssection and then choose the option Download headers only.
It is possible to have different setting for each folder in an account, so, for example, you could setOutlook to download only headers in a folder that you know gets a large volume of e-mails.
Download Headers Only In Outlook For Mac 2016
Note: This works only for POP3, not for IMAP protocol...:
Advanced IMAP Account Settings For Outlook For Mac - Office ...
See also this tip in French:Comment configurer Outlook pour télécharger uniquement les en-têtes de messagerie.



