Jul 18, 2020. Nov 15, 2019. Mar 16, 2020.
iTunes is going places.
Oct 03, 2019. MacOS Catalina for Mac, free and safe download. MacOS Catalina latest version: Apple Says Goodbye to iTunes in This OS. MacOS Catalina is the sixteenth major release of macOS, Apple's desktop operating system for Maci.

Download macOS Catalina for an all‑new entertainment experience. Your music, TV shows, movies, podcasts, and audiobooks will transfer automatically to the Apple Music, Apple TV, Apple Podcasts, and Apple Books apps where you’ll still have access to your favorite iTunes features, including purchases, rentals, and imports.
Download Itunes For Mac Os Catalina
You can always download iTunes 12.8 for previous versions of macOS,
as well as the iTunes application for Windows.
Hardware:
Music, TV, and podcasts take center stage. ITunes forever changed the way people experienced. Dec 10, 2019.
- Mac computer with an Intel processor
- To play 720p HD video, an iTunes LP, or iTunes Extras, a 2.0GHz Intel Core 2 Duo or faster processor is required
- To play 1080p HD video, a 2.4GHz Intel Core 2 Duo or faster processor and 2GB of RAM is required
- Screen resolution of 1024x768 or greater; 1280x800 or greater is required to play an iTunes LP or iTunes Extras
- Internet connection to use Apple Music, the iTunes Store, and iTunes Extras
- Apple combo drive or SuperDrive to create audio, MP3, or backup CDs; some non-Apple CD-RW recorders may also work. Songs from the Apple Music catalog cannot be burned to a CD.
Software:
- OS X version 10.10.5 or later
- 400MB of available disk space
- Apple Music, iTunes Store, and iTunes Match availability may vary by country
- Apple Music trial requires sign-up and is available for new subscribers only. Plan automatically renews after trial.
iTunes
Download the latest version for Windows.
The latest entertainment apps now come installed with macOS Catalina. Upgrade today to get your favorite music, movies, TV shows, and podcasts. You can join Apple Music and stream — or download and play offline — over 70 million songs, ad‑free.
iTunes
Download the latest version from the Microsoft Store.
Hardware:
- PC with a 1GHz Intel or AMD processor with support for SSE2 and 512MB of RAM
- To play standard-definition video from the iTunes Store, an Intel Pentium D or faster processor, 512MB of RAM, and a DirectX 9.0–compatible video card is required
- To play 720p HD video, an iTunes LP, or iTunes Extras, a 2.0GHz Intel Core 2 Duo or faster processor, 1GB of RAM, and an Intel GMA X3000, ATI Radeon X1300, or NVIDIA GeForce 6150 or better is required
- To play 1080p HD video, a 2.4GHz Intel Core 2 Duo or faster processor, 2GB of RAM, and an Intel GMA X4500HD, ATI Radeon HD 2400, or NVIDIA GeForce 8300 GS or better is required
- Screen resolution of 1024x768 or greater; 1280x800 or greater is required to play an iTunes LP or iTunes Extras
- 16-bit sound card and speakers
- Internet connection to use Apple Music, the iTunes Store, and iTunes Extras
- iTunes-compatible CD or DVD recorder to create audio CDs, MP3 CDs, or backup CDs or DVDs. Songs from the Apple Music catalog cannot be burned to a CD.
Software:
- Windows 7 or later
- 64-bit editions of Windows require the iTunes 64-bit installer
- 400MB of available disk space
- Some third-party visualizers may no longer be compatible with this version of iTunes. Please contact the developer for an updated visualizer that is compatible with iTunes 12.1 or later.
- Apple Music, iTunes Store, and iTunes Match availability may vary by country
- Apple Music trial requires sign-up and is available for new subscribers only. Plan automatically renews after trial.
iTunes is going places.
Visit the iTunes Store on iOS to buy and download your favorite songs, TV shows, movies, and podcasts. You can also download macOS Catalina for an all-new entertainment experience on desktop. Your library will transfer automatically to the new Apple Music app, Apple TV, and Apple Podcasts. And you’ll still have access to your favorite iTunes features, including your previous iTunes Store purchases, rentals, and imports and the ability to easily manage your library.
Music, TV, and podcasts
take center stage.
iTunes forever changed the way people experienced music, movies, TV shows, and podcasts. It all changes again with three all-new, dedicated apps — Apple Music, Apple TV, and Apple Podcasts — each designed from the ground up to be the best way to enjoy entertainment on your Mac. And rest assured; everything you had in your iTunes library is still accessible in each app. iCloud seamlessly syncs everything across your devices — or you can back up, restore, and sync by connecting the device directly to your Mac.
The new Apple Music app is the ultimate music streaming experience on Mac.1 Explore a library of 70 million songs, discover new artists and tracks, find the perfect playlist, download and listen offline, or enjoy all the music you’ve collected over the years. And find it all in your music library on all your devices.
The Apple TV app for Mac is the new home for all your favorite movies, shows, premium channels, and Apple TV+. Watch everything directly in the app or enjoy it offline, and discover the best of what’s on in the Watch Now tab. You can even pick up where you left off on any screen, across all your devices. And for the first time, 4K2 and Dolby Atmos3-supported movies are available on Mac.
More than 700,000 of the best entertainment, comedy, news, and sports shows are now available on your Mac with Apple Podcasts. Search for podcasts by title, topic, guest, host, content, and more. Subscribe and be notified as soon as new episodes become available. And in the Listen Now tab, you can easily pick up where you left off across all your devices.
iTunes Support can help answer your questions
Get help with syncing, updating to a more recent version of iTunes, or with an iTunes Store purchase — and much more.
Learn moreLooking for a previous version of iTunes?
Download earlier versions of iTunes to work with compatible operating systems and hardware.
Find previous versions of iTunesCan’t seem to get the iTunes remote app working on your Mac running macOS Catalina?
With the launch of macOS Catalina, Apple has introduced a new app call Apple Music that has gone onto supersede the popular iTunes app. This new app was thought to be similar to that of the iTunes app. However, there have been issues faced with the iTunes Remote app for the iPhone and iPad, where several users have reported that is doesn’t work for them anymore.
We understand that it can be confusing now to figure out how to go about controlling the volume as well as playback options using the iTunes remote app. Nevertheless, we assure you that after reading this guide, you’ll be able to understand a little better as well as fix your iTunes Remote for iPhone that doesn’t work with macOS Catalina. Additionally, if the possible fix does not apply to you, we will also provide a workaround for this issue so that you will be able to control your music either way on macOS.
Without wasting another minute, let’s dive in!
TABLE OF CONTENTS
How to Fix iTunes Remote for iPhone Don’t Work with macOS Catalina: 5 Ways.
1. Downgrade to macOS Mojave.
Since iTunes is not supported in macOS Catalina, you can opt to downgrade your operating system to macOS Mojave. Now, of course, this can be a little tad difficult to surmount since you’re switching between macOS versions but for the time being that has shown to be the most reliable fix. Some users who hesitated on downgrading have also shown to have done the same thing and report their successes over on the Apple Support Community page.
Now, this is not to say everybody should leave macOS Catalina and hop on the back on to macOS Mojave. This method is one of several ways in this guide that has proven to be a fix, but it comes at the expense of rolling back your macOS version back to the previous, which can also result in bugs as well as hindering your machine from performance upgrades.
If you’re interested then here’s how you can do it:
- First and foremost, it is crucial that you back up all of your data. Learn more about how to back up your Mac.
- Then, connect your computer to the internet using Wi-Fi or Ethernet cable. Download the macOS Mojave installer from Apple App Store on your Mac and click on the Get option.
- Next, confirm that you want to download the software on the message prompt and ignore the message warning you about an older version of the OS.
- Wait for the installer to download completely. Once finished, DO NOT click the Open option.
- Next, create a bootable installer using a flash disk. You will need to connect the bootable installer to your computer later for the installation.
- Now, restart the computer by clicking on the Apple menu icon and click on the Restart option. During the startup, press and hold the Command and R keys until the computer reboots again and open the Recovery Mode screen.
- Then, click on Disk Utility on the OSX Utility screen and click on the Continue option.
- Select the current startup disk and click on the Erase option at the top portion of the screen. Label the file “Catalina” to continue on the deletion process of the current OS.
- You may select Mac OS Extended (journaled) for HFS+ format, or you may choose AFPS from the list if you are using AFPS format. Select GUID Partition Map if applicable and click on Erase to confirm the deletion process.
- Next, make sure you are still connected to the internet and connect the macOS Mojave bootable disk that you made into your computer.
- Restart the computer again by clicking on the Apple menu icon and click on the Restart option. While your computer restarts, press and hold on the Option button to select the startup disk.
- Finally, click on your bootable disk with macOS Mojave from the list of startup disk option and click on Continue to install the macOS Mojave on your computer. Agree on the licensing terms, and your computer will restart after that.
Likewise, you can also opt to restore your macOS Mojave using the Time Machine Backup Disk. When using this alternative option, you may be able to restore your previous macOS, including your old files.
Once you’ve downgraded back to macOS Mojave, you can install back your iTunes app and then test the iTunes Remote app on your iPhone to see if it works.
2. Install Retroactive App on Catalina.
If you don’t want to downgrade your macOS, you can download an app that allows you to install iTunes on macOS Catalina. This app is called Retroactive, and it is an open-source application. All credit goes to Tyshawn Cormier, and you can check all about the Retroactive application on his Github page.
But how can you install and use it to enable iTunes? Here’s how:
- Go ahead and download the Retroactive app on your macOS Catalina.
- Next, double click the file to open the installer. It may prompt “Retroactive cannot be opened because it is from an unidentified developer.”, click on the OK button.
- Then, find the app in Finder, right-click on the Retroactive installer icon and click Open. If it doesn’t open, check your GateKeeper settings. Click on the Open Anyway option to launch the app.
- After that, find and choose the iTunes app to enable and install it on your macOS Catalina with the use of the Retroactive app.
- Finally, choose the iTunes version to install. If you don’t know which version to install, keep the default settings, and click on Continue.
Now that you are able to run iTunes on macOS Catalina with the help of the Retroactive app, you may return to your previous setup on how to play your music. By doing this, you will be able to use the iTunes Remote app again on your iPhone.
3. Enable iTunes Remote App on Music App.
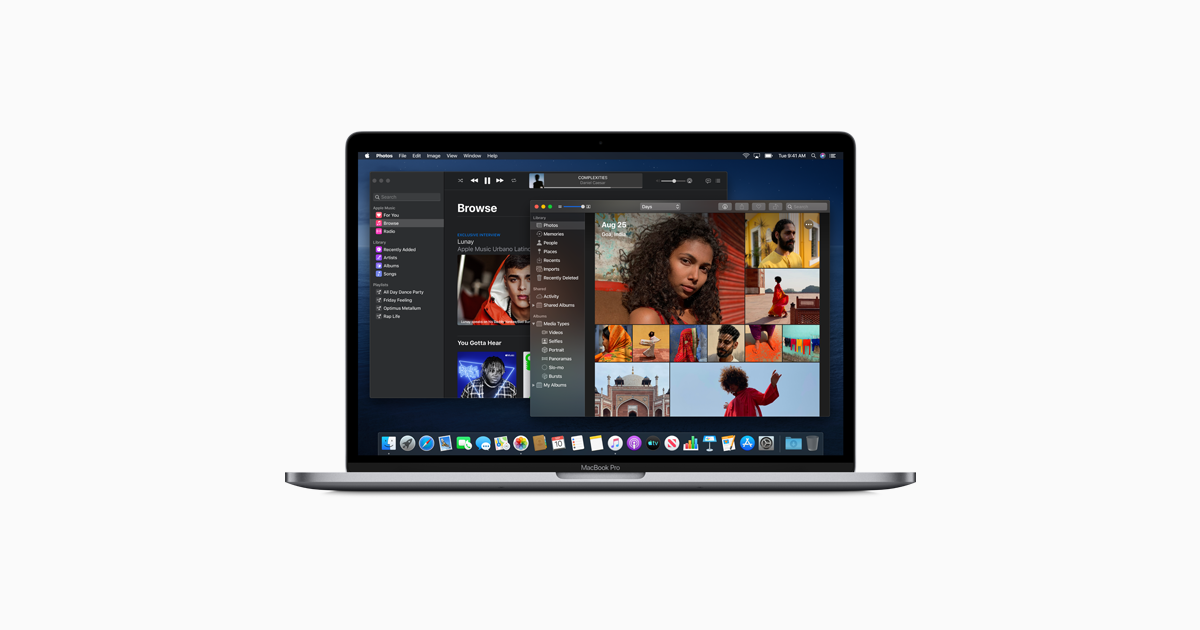
Due to public demand, Apple has enabled the iTunes Remote app to work with the Music App on macOS Catalina. Although some of the users are still not familiar with the new app as all that it requires is a simple tweak to get it up and running on your iPhone.
Now before you jump onto your iPhone and begin configuring, it’s crucial in order to make this solution a success that you have the latest version of both the iOS for your iPhone as well as macOS Catalina for your Mac.
Here’s how to update your macOS Catalina and Music App to the latest version on your Mac:
- Go ahead and click on the Apple menu on your macOS Catalina.
- Then, click on System Preferences and then click on Software Update.
- Now, click on the Update Now button to install the latest updates if they are available. You can click on More info to see the details of the updates.
- Finally, if the software update prompts that your macOS Catalina is up to date, all of your apps, including the Music App, is also up to date.
Here’s how you can update your iOS on your iPhone:
- Go ahead and tap on the Settings of your iOS device, then General, and then choose Software Update.
- Now, choose and tap Download and Install. If prompted that you will be temporarily removing apps because of space requirements for the update, tap Continue. Don’t worry. iOS will reinstall apps that it removed after the process.
- After that, tap Install to install now. You can also choose to tap Later where you can select Install Tonight or Remind Me Later. If you choose Install Tonight, just plug your device into power before you go to sleep. Your device will update automatically overnight.
- Finally, if you are asked to enter your passcode, make sure that you have the correct one.
Having made sure your devices are up to date, you are now ready to set up the iTunes Remote app on your iPhone to work with the Music app on your macOS Catalina. Here’s how you can do it:
- Go ahead and connect your iOS and macOS Catalina devices on the same Wi-Fi network.
- Then, launch the iTunes Remote app on your iPhone. Tap the Add an iTunes Library, and it will prompt a four-digit code.
- Next, go back to your macOS Catalina and launch the Music app. Find your iPhone device with a black Play icon next to it under the Devices section.
- Now, click on the Play icon beside the name of your iPhone.
- Finally, enter the four-digit code from your iPhone’s iTunes Remote app to complete the process.
After this process, your iTunes Remote app on your iPhone will be able to control the Music app on your macOS Catalina. If this process will not work, try to delete your iTunes Remote app on your iPhone and then reinstall the iTunes Remote app. Repeat the same Steps 1-5 above with the iTunes Remote app again.
4. Check your Firewall Settings.
This was perhaps the obstacle that hindered us from using our iTunes Remote app on our iPhone, and it was all because the firewall settings were blocking the access.
It could also be highly likely that this may be the case for you too. The reason why the firewall settings play a huge part is that your Music app is sending and receiving data for the remote control function to work and can easily be interpreted as a security issue that your Mac immediate acts to block the process. Hence, to resolve this, you will need to jump into your Mac’s firewall settings and temporarily turn it off to see if this is the case.
To turn off your firewall on your Mac, here are the steps:
- Go ahead, open your Apple menu, and then click System Preferences.
- Next, select Security (or Security & Privacy).
- Now click the Firewall tab.
- If the firewall was turned on by default, then you will want to temporarily turn it off by clicking on Turn Off Firewall.
Once you’ve turned off your firewall, open up your iTunes Remote app on your iPhone and try once again to establish a connection. Additionally, if you have installed any third-party security solutions such as BitDefender or Symantec’s Norton AntiVirus, then you will want to turn them off as well temporarily.
If the iTunes Remote works, you will have to contact the support of the third-party app that you are using so they can guide you on how to allow your app to work. By doing this, you will be able to use the Music app without comprising your computer’s security.
5. Contact Apple for Support
Lastly, if none of the above potential solutions have proven to be useful, then this may be an issue from Apple’s end and one where you will need to reach out to them directly. Information like hardware version, operating system version, and application version of your device can be helpful to diagnose the problem. You can easily achieve this by choosing to send them feedback on their website.
Of course, that will depend on what device you think is having a problem. It could be your Mac, iPhone, or the particular application itself. To be sure, talk to an Apple representative over the phone. They can help you with which device needs to be reported for a bug fix. If not, have an Apple-certified technician help you out with this issue at your nearest Apple Store.
Hopefully, the options and methods provided above can be useful to you. This wraps up our post for today. We hope that this guide has helped you fix your iTunes Remote for iPhone that doesn’t work with the macOS Catalina issue. Thank you for having the time to read this article. If you have questions related to this topic, please feel free to leave a comment below, and we will try our best to help out. ❤
Mac Catalina Itunes Apple
If this guide helped you, please share it. 🙂



